- This free MOV Video Converter for Mac is the most stable and comprehensive free multi-format video converter available. It supports free converting a wide range of video formats including AVI, FLV, MOV, MP4, MPEG, M2TS, MTS, RM, RMVB, QT, WMV, etc.
- UniConverter (Mac and Windows) If you are looking for the best MP4 to MOV converter, you should.
- You can also make use of the free Preview feature that will be available once the MOV or MP4 video file is fixed. Convert MOV File to MP4 Using VLC: Step 1: Launch VLC Media Player and select Media Convert/ Save from the top toolbar. Step 2: In the next screen, click on Add and select the MOV file that you wish to convert to MP4.
- The professional free MOV to MP4 video converter for Mac - MacX Video Converter Free - gives the widest codecs support and can aid you to convert MOV to MP4 with the fastest speed and high quality, and meanwhile allows you to reduce video file size so as to get better compatible with your media devices.
- How Do I Convert Mov To Mp4 For Free On Mac
- Convert Mov To Mp4 Mac Free
- Convert Mov File To Mp4 Mac Free
- Mov To Mp4 Converter Mac Freeware
Are you looking for an easy way to convert or change MP4 to MOV? If you are in such a situation, you have come to the right place. This page covers seven best video converts and one manual method to help you easily convert .mp4 video to .mov or vice versa for free on Windows, Mac, and even online. Follow to pick up one practical method and change your video format from MP4 to MOV immediately.
How to Convert MP4 to MOV? Let Best MP4 to MOV Converters Help
Do you need an instant way to convert or change your video from MP4 to MOV so as to play the video on your desired devices, platforms, and media players? Although both MP4 and MOV are widely used on Windows, Mac computers, social media platforms, and media players, if you desire a high-quality video, MOV performs better than MP4.
All you need is Quick Time PlayerFOR BUSINESS: nicholassweller@gmail.com.
So how to convert MP4 to MOV? While searching for MP4 to MOV conversion solutions, you may feel confused among the massive searching results on Gooogle, Being, YouTube, etc. Here, we have collected seven MP4 to MOV video converters with one manual way to help you effortlessly switch video from MP4 to MOV without losing the video quality. Pick up one and follow the tutorial steps to convert your video for MOV, MP4, MP3, AVI, etc., with ease:
How to Convert MP4 to MOV on Windows 10/8/7 for Free
As mentioned above, the MOV format shares a better video quality than MP4. Therefore, when you are saving an HD video, we recommend you to save the video as .mov. If you need to change a video or a movie from MP4 to MOV on Windows 10, 8, or 7, what is the best video converter for Windows? Here we'll show you three effective ways of changing MP4 to MOV without losing the video quality.
Follow to convert your MP4 video to MOV now:
#1. Use EaseUS Video Editor - Best MP4 to MOV Converter
EaseUS Video Editor is a newly released video editing software that enables all levels of users to create and edit a professional-level video on Windows 10/8/7 PCs. Besides supporting users to trim, clip, merge videos and adding text, overlay, filter, transitions, etc., effects to videos, this software also supports converting video formats for free.
Download, install EaseUS Video Editor on your PC and follow to see how to convert MP4 to MOV with ease:
Step 1. Import the source file
Launch EaseUS Video Editor. On the home screen, you can import the source file by either clicking the 'Import' option or simply dragging the video to the appropriate area.
Step 2. Add to project
You need to add the imported file to the track by choosing the 'Add to Project' option, or you can drag and place the video to the track as you want.
Step 3. Export the source file
Now you can click 'Export' on the main menu on the top.
Step 4. Save as MP4/AVI/WMV/MKV/MOV/GIF
Under the 'Video' tab, choose a file format among the available options as the desired video file format.
On the right pane, you can edit the file name, customize an output folder and settings and then click 'Export'.
#2. Manually Change MP4 Extension to MOV
The other free and quick way that you can apply to change MP4 video to MOV format is to follow the steps here to manually change a video format. We suggest you apply this method to convert small size videos from MP4 to MOV.
How to convert MP4 to MOV Windows 10?
Step 1. Open Windows File Explorer, click 'Options' under the View tab.
Step 2. On the Folder Options window, uncheck 'Hide extensions for known file types'.
Step 3. Create a copy of the target MP4 video and right-click on the copied file, select 'Rename'.
Step 4. Change the file extension of the video file from .mp4 to .mov. And click 'Yes' to confirm the change.
If you need to convert big movie videos or HD videos to MOV, EaseUS Video Editor or the upcoming media player VLC can help. After this
#3. Use VLC
VLC is a media player that supports users to import video or audio to VLC and make some basic changes over the video. Windows users can also apply this media player to convert MP4 to MOV using VLC with the following steps:
Here is a list of steps on how to convert MP4 to MOV on Windows 10, using VLC:
Step 1. Launch VLC Media Player on your computer, click on 'Media' and select 'Convert/Save'.
Step 2. Click 'Add' and browse to open your MP4 file, then click 'Convert/Save'.
Step 3. Click the Settings icon to bring up Profile edition, rename the video and then check MP4/MOV as the video format.
How Do I Convert Mov To Mp4 For Free On Mac
Step 4. Click 'Browse' to choose a destination and click 'Start' to begin converting MP4 to MOV.

How to Convert MP4 to MOV on Mac for Free
As a widest used video format, MOV is regarded as a default video file format on Mac computers. Also, as the Mac media player - QuickTime supports MOV better than MP4 and other video formats. However, many music videos are saved as .mp4 extensions.
To resolve this issue, you may need one or two free ways to convert MP4 to MOV on Mac. Here, you will find two free methods for help.
#1. Use QuickTime Player
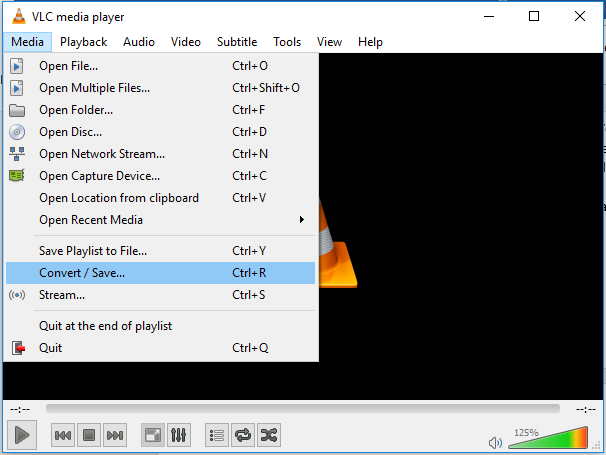
QuickTime Player is a default media player on Mac computers. It only supports MPEG-4 (.mp4, .m4v) format. But MP4 is a complex video container with various video and audio codecs. Therefore, you may try the following steps to try to convert MP4 to MOV using QuickTime Player:
Step 1. Launch QuickTime Player on Mac, go to Finder menu and click 'File' > 'Open File'.
Step 2. Browse and select the MP4 video saved on Mac, and click 'Open' to load the file into QuickTime Player.
Step 3. After opening the MP4 video, go to Finder, click 'File' and then click 'Export'. Select the video resolution.
Step 4. Click 'Save' to finish the process.
The MP4 video will be automatically saved as .mov file after exporting the file.
If QuickTime Player doesn't support converting your current MP4 video, don't worry. You can still try the next method to change the video file format to MOV using iMovie.
#2. Use iMovie
iMovie is another pre-installed application that allows Mac users to play videos, photos, and even clipping videos with some basic operations. Being similar to QuickTime Player, iMovie can also help Mac users to change the video format, such as converting MP4 to MOV.
Here are the steps of how to use iMovie to change MP4 video to MOV:
Step 1. Open MP4 video in iMovie on Mac, go to 'File' > 'Share' > 'File'.
Step 2. Set the video resolution, set Quality as 'Best (ProRes)' and click 'Next'.
Step 3. Navigate a location and click 'Save'.
iMovie will automatically save the video as .mov and all you need is to wait for the process to finish.
Convert MP4 to MOV Online for Free & Unlimited
Convert Mov To Mp4 Mac Free
Besides using video converters on Windows or Mac computers, the last option that you can turn to is using online video conversion applications. What is the best online video converter? A qualified video converter will meet the following two specifications:
- Free: It's free in converting videos to any file format.
- Unlimted: It supports to upload and convert unlimited videos.
In the following, you will find three versatile online video converting applications with tutorial steps to guide you efficiently change MP4 to MOV:
#1. CloudConvert (MP4 to MOV Converter)
CloudConvert supports to convert your video files online for free. It enables you to upload video online and convert video file immediately within minutes.
See how to convert your .mp4 video to .mov on CloudConvert:
Step 1. Select and upload video to CloudConvert by clicking the Select File button.
Step 2. Select the MP4 video to upload, and click the drop menu to select 'MOV' as the target file format.
Then click 'Convert' to start the MP4 to MOV conversion process.
Step 3. When the converting process completes, you can download the MOV video to your computer.
#2. ZAMZAR
ZAMZAE is a superb online video converter that makes it easy for all levels of users to change video format online. As long as you open ZAMZAR in the browser, you can start the .mp4 to .mov converting online for free:
Step 1. Open ZAMZAE on a browser, and click 'Add Files' to select and upload your MP4 video.
Step 2. Select MOV as the target file format and click 'Convert Now' to start the conversion.
Step 3. After converting, click 'Download' the video and save it on your computer.
Then you can play the video or share it with your friends.
#3. ConvertFiles
ConvertFiles is another practical tool that can help users changing file format. Users can either convert video files or change image formats using ConvertFiles.
Let's see how to convert MP4 to MOV on ConvertFiles:
Step 1. Open ConvertFiles on the browser and click Browse to select your MP4 video.
Step 2. Select MOV as the target file format and click 'Convert'.
Step 3. When it finishes conversion, download and save the .mov file on your PC.
Conclusion
On this page, we introduced 7 video converters and 1 manual method to help all levels of users to change MP4 video to MOV on Windows, Mac, and even online for free.
- For the easiest and most comprehensive video converter for Windows, you should try EaseUS Video Editor as it also offers more video editing features to enhance your videos.
- For a reliable Mac video converter, changing MP4 to MOV, iMovie on Mac is an optimal choice.
- And if you prefer to directly change videos from .mp4 to .mov online, don't miss CloudConvert.
Convert MP4 to MOV FAQs
This page answers the question of 'How do I convert MP4 to MOV' and 'Can I convert MP4 to MOV on Windows, Mac, or online'. However, the above solutions cannot resolve all video converting questions. We collect the other 4 top concerning questions that are related to MP4 to MOV conversion. If you are having the same doubts, check the answers and solutions below for help:
1. Can I convert MP4 to mov using handbrake?
No, you cannot use HandBrake to change an MP4 video format to MOV. The reason is that HandBrake only supports to the output format of videos - MKV and MP4. In other words, you cannot use HandBrake to convert MP4 to MOV.
To switch MP4 to MOV with ease, you can revert this page to apply the above-recommended ways and tools for help.
2. Can I convert MP4 to MOV using Premiere Pro?
Yes, as a professional video editing software, you can convert MP4 to MPV using Premiere Pro with the following steps:
Step 1. Create a project and import the MP4 video.
Step 2. Export the MP4 video, setting file format as .mov, and save it on your PC.
3. How do I convert youtube video (mp4) to MOV?
To convert a YouTube mp4 video to MOV, you need to go through the following process:
Convert Mov File To Mp4 Mac Free
Step 1. Download the YouTube mp4 video on your PC with a reliable YouTube downloader.
Mov To Mp4 Converter Mac Freeware
Step 2. Save the downloaded video on your PC.
Step 3. Change the MP4 video format to MOV and then save the changes.
Or you can use another video converter software like EaseUS Video Editor to automatically switch the YouTube video format to MOV.
4. How do I convert MOV to MP4?
There are two ways of converting MOV to MP4 on Windows PC. One is to use a video converter to change the MP4 video into MOV. The other method that you can apply to switch video files to MOV is to manually change the file extension of MP4 Video from .mp4 to .mov.
For a detailed guide, you may refer to Convert MOV to MP4 for help.
Free MP4 Converter Review
Check what famous editor and our customer talk about our product.
Wow, so excited. This MP4 converting software should be free. Now I can play WMV file on my QuickTime Player now.
By StevenThis freeware is great. But it is lacking in some editing features. So I try its Pro version to get the Mac Video Converter Ultimate. Very great.
By DevinI find this software on Mac Store, and what it interests me most is it is totally free. The easy converting features are enough for me. Very practical
By DoreenFor a long time, I have been looking for one free MP4 converter. And this one is my favorite. Runs fast and beautiful interface, also many video formats supported. Enough good for me.
By Luna
For one free MP4 converter, this is very good. When I add my MKV video into it, and choose MP4 output format, just click Convert, this converter ran and a little time, finished.
By MilaOutput clear, but a little slow for me. Maybe it is my old Mac. Anyway, helped me a lot.
By HaleyMP4, MOV, 3GP, ok, all of them are supported. That is my need. Since I used this free Mac MP4 Converter, I never changed.
By NealSo many free MP4 converting programs, I choose this one. Not disappointed. If you want one free MP4 converter, you can try this. The developers are good.
By Dane